Membership Packages
Membership packages for Mobile & Fixed Site food & drink businesses.
Safety Management System
Our industry-leading Safety Management System is included in all memberships.
Click below to find out more
Our new Digital Safety Management System is now available!
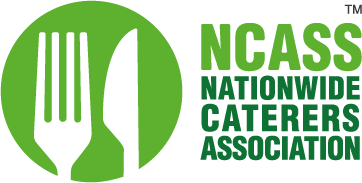

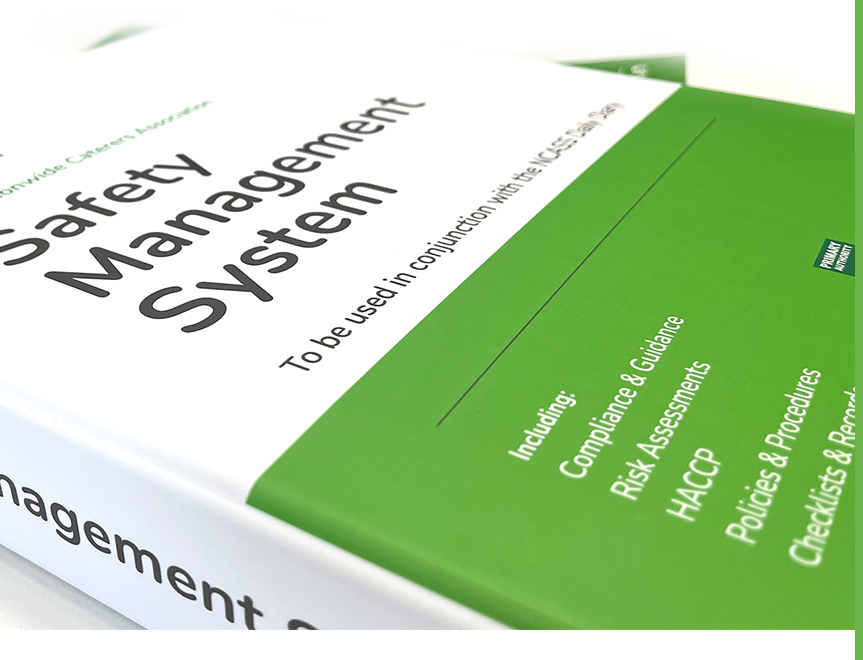
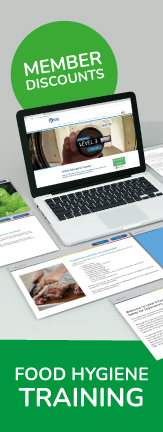

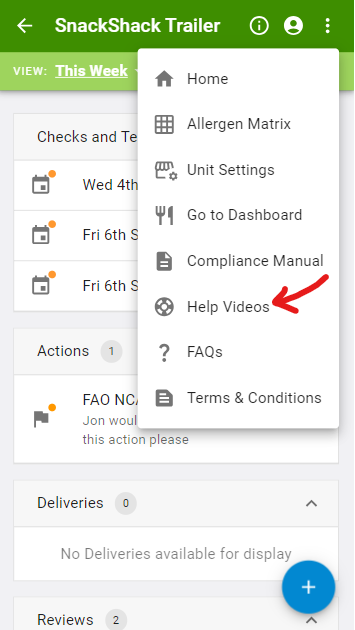

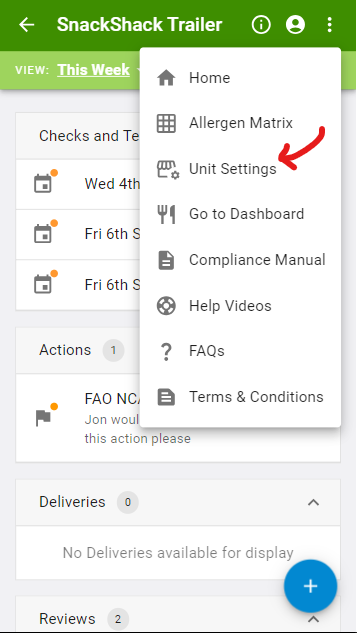
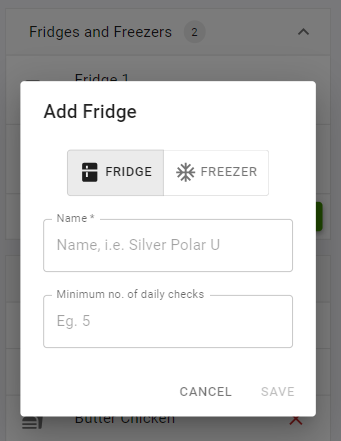
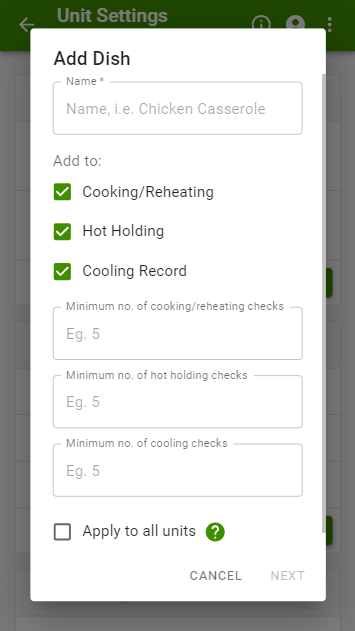



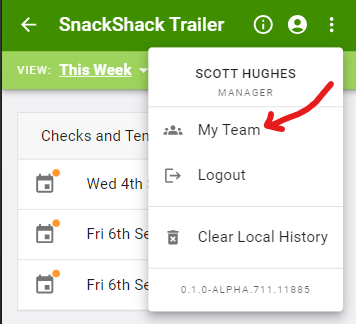
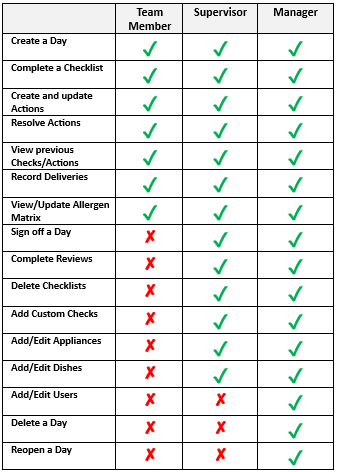



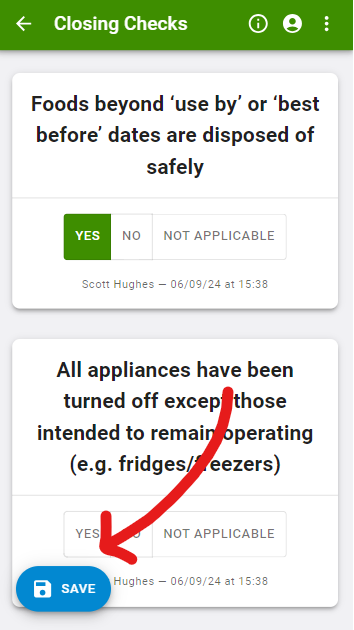
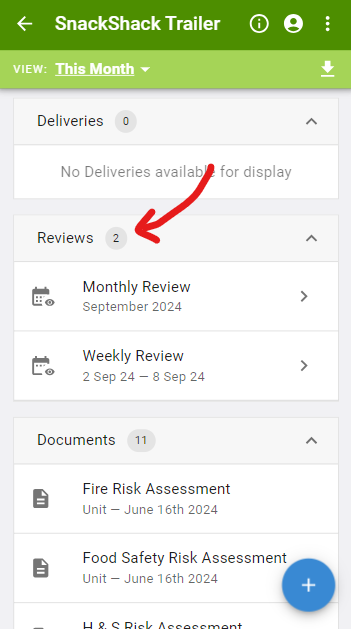


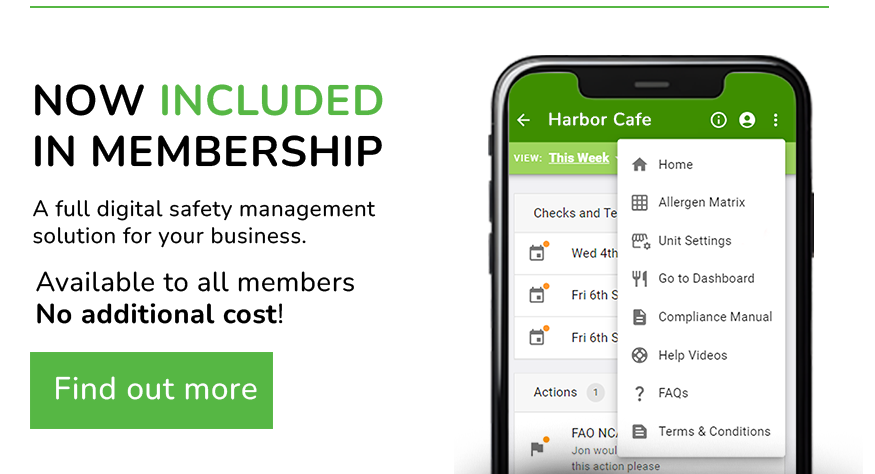
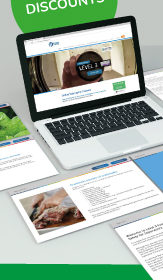 Featured Training
Featured Training